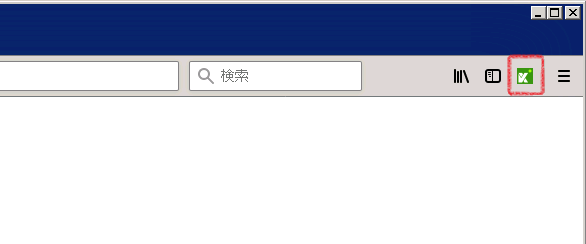Firefoxアドオンを使った簡易自動テスト(Katalon Recorder)
schedule 2018/10/29 refresh 2023/11/08
1.はじめに
今回は、簡易的な自動テストをFirefoxのアドオンを使って行う方法を紹介したいと思います。
Selenium IDEやその他Selenium IDE関連のアドオンを導入していた方も多いかと思いますが、皆様ご存知のようにFirefoxのバージョンが上がると使えないアドオンが出てきたり、正しく動かなかったりと問題が発生しているかと思います。
Selenium IDEを使っていて自動テストができなくなり、困ったことはないでしょうか?
そこで最新版でも動作するSelenium IDEベースのアドオンである「Katalon Recorder」を紹介したいと思います。
※slinkdev.secioss.net環境を使ってサンプルを作成していますが、任意のサイトで構いません。
※ブラウザはFirefoxを使います。
2.インストール
簡単ではありますが、インストールの手順を以下に記載しています。
① Firefoxのアドオンマネージャーを開く
② 「アドオン入手」→「アドオンをもっと見る」をクリック
③ Firefox Add-ons画面が開くので「katalon」を検索
④ 「Katalon Recorder」が見つかったらFirefoxに追加
その後アクセスの許可を求められます。問題ない事を確認した上で、追加します。
3.自動記録で作成
Selenium IDEの機能でもあった自動記録で、テストケースを作成したいと思います。
説明では、「slinkdev.secioss.net」の管理画面にログインを行うテストケースを作成しています。
実際に作成して、試してみましょう。
※任意のアクセス先に置き換えてください。
① Firefoxを起動して、Katalon Recorderの画面を開く
赤枠で囲ってあるアイコンがKatalon Recorderです。クリックすると画面が開きます。
② Katalon Recorder画面の「Record」ボタンをクリックし、自動記録を開始
自動記録が開始されると「Stop」ボタンに変わります。
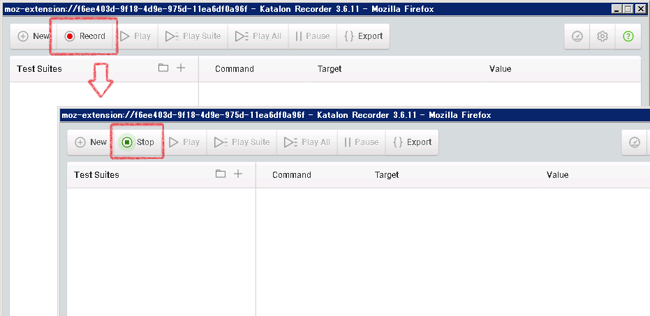
③ Firefoxに戻り任意のURLにアクセス
④ ユーザIDとパスワードを入力してログインボタンをクリック
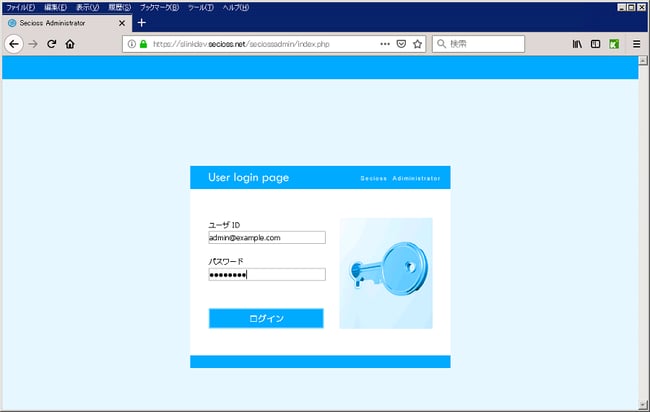
⑤ Katalon Recorderの「Stop」ボタンをクリックし、自動記録を停止
これで自動的にKatalon Recorderの画面に「Test Suite」と「Test Case」が作成され、
「Test Case」に操作した内容がコマンドとして登録されます。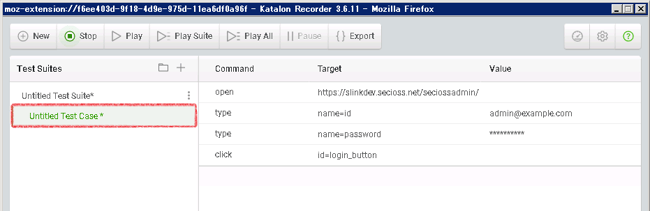
4.Test Caseの実行
作成したTest Caseを実行して、自動でログインできるか試してみましょう。
① アクセス先のサイトからログアウトしておく
② Katalon Recorderの「Play」ボタンをクリックし、Test Caseを実行
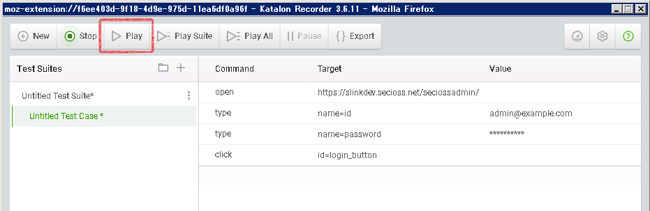
ログインできたでしょうか?
本来であれば、ログインのTest Caseを実施した後、正しくログインできているかTest Case内で
チェックする必要があると思いますが、ここでは割愛させてもらいます。
5.Test Suiteの実行
1つのTest Suiteに複数のTest Caseを登録することができます。
一般的なイメージとしては、例えばユーザ登録に成功するCaseと失敗するCaseを作成し、ユーザ登録のTest Suiteとしておくと、ユーザ登録のTest Suiteを実行することで、と成功と失敗のTest Caseを実行することが出来ます。
今回は、ログアウトのTest Caseを先ほど作成したTest Suiteに作成し、ログインしてログアウトするTest Suiteを作成し実行します。
① ログインするTest Caseを実行させ、アクセス先のサイトにログインしておく
② Test Suite、又はTest Caseの上でマウスの右クリックでメニュー表示
③ メニューより「Add New Test Case」を選択
④ 名前の設定を要求されるが、今回はそのまま「OK」ボタンクリック
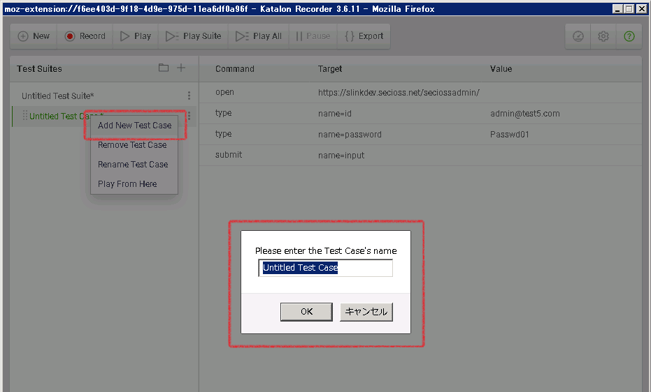
⑤ Katalon Recorderの「Record」ボタンをクリックし、自動記録を開始
⑥ アクセス先のサイトでログアウトを実施
⑦ Katalon Recorderの「Stop」ボタンをクリックし、自動記録を停止
新たに追加した「Test Case」にログアウトの操作内容がコマンドとして登録されます。
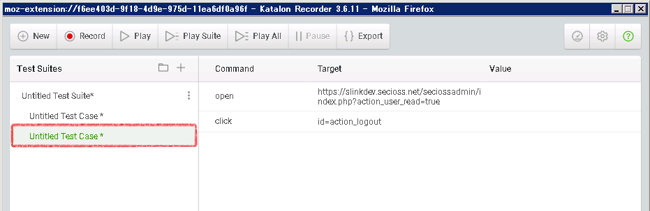
それでは、「Test Suite」を実行してみます。
アクセス先のサイトからログアウトされていることを確認し、以下のように実行します。
⑧ アクセス先のサイトからログアウトしておく
⑨ Katalon Recorderの「Play Suite」ボタンをクリック
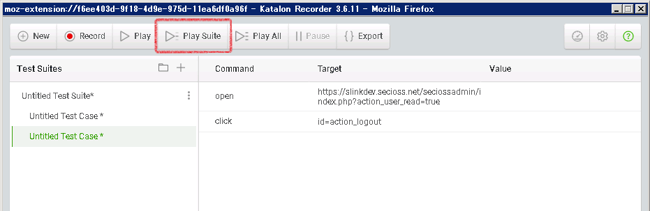
ログインを行い、ログアウトすると言ったように上から順に「Test Case」が実行されます。
ブラウザを確認し、正しく動作しているでしょうか?行えていれば成功です。
6.その他(管理)
6-1.Test SuiteやTest Caseの表示名
何を行うものなのか、分かりやすくするために表示名を変更します。
こちらもマウスの右クリックで表示されるメニューから行います。
Test Suiteは「Rename Test Suite」を選択します。
また、Test Caseは「Rename Test Case」が表示されているので選択します。
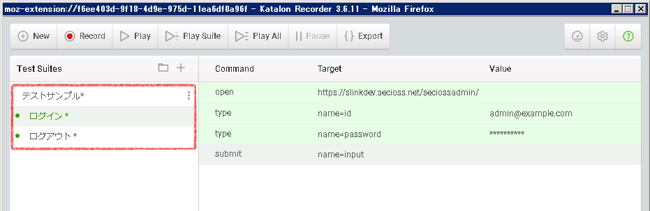
6-2.作成したTest Caseの保存
Test Suiteを保存することでTest Caseも保存されます。
Test Suite、及びTest Caseのそれぞれ変更したいものの上で、マウスの右クリックで表示される
メニューから「Save Test Suite As...」を選択して、保存します。
7.さいごに
如何でしたでしょうか?
今回は、初回という事もあり導入と初歩的な内容でしたが、次回「Katalon Recorder」を紹介するときには、よく使う基本的なコマンドについて記載できたらと思います。
それではまた。