SCIMでSlackへID同期
schedule 2019/04/26 refresh 2023/11/08
最近、Slackやgithubなど、SCIM APIによるID同期に対応したサービスが増えてきています。
そこで、今回はSeciossLinkのSCIM API連携についてご紹介したいと思います。
Slackの設定
Slackにログイン後、https://api.slack.com/appsにアクセスして下さい。
「Create New App」をクリックして、”App Name”にアプリの名前、”Development Slack Workspace”に対象のワークスペースを設定して、アプリを作成して下さい。
左側メニューの「OAuth & Permissions」に移動してから、”Scopes”に”Administrator the workspace”を設定して、「Save Changes」をクリックして下さい。
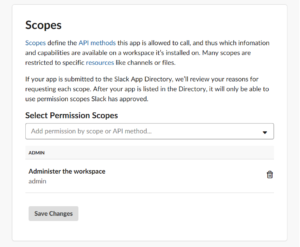
”Tokens for Your Workspace”の「Install app to workspace」をクリックすると、OAuthの確認画面が表示されますので、「許可する」をクリックして下さい。
そうすると、Tokenが生成されます。このTokenはSeciossLinkからSlackへ接続する際に使用します。
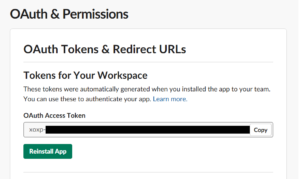
SeciossLinkの設定
SeciossLinkの管理コンソールにログインして、「統合ID管理」->「SCIM API設定」に移動して、以下のように設定して下さい。
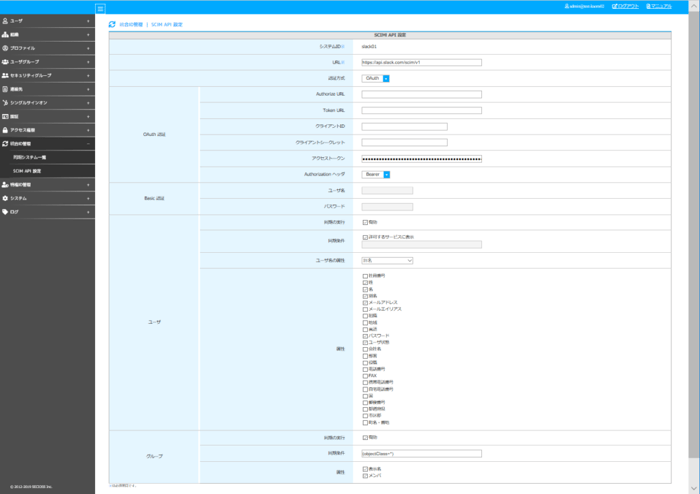
- ステムID: slack01(任意の値)
- URL: https://api.slack.com/scim/v1
- 認証方式: OAuth
- アクセストークン: Slackで作成したアプリのTokenをコピーして設定
- Authorizationヘッダ: Bearer
- ユーザ同期: 有効
- 同期条件:許可するサービスに表示
- ユーザ名の属性: ユーザID
- 属性: 姓、名、別名、メールアドレス、パスワード、ユーザ状態
- グループ同期: 有効
- 同期条件: (objectClass=*)
- 属性: 表示名、メンバ
ユーザの同期
SeciossLinkの管理コンソールの「ユーザ」->「新規登録」に移動して、ユーザを作成して下さい。
このとき、許可するサービスに先程設定を行ったslack01をチェックして、ユーザを作成するとSlackにユーザが同期されます。
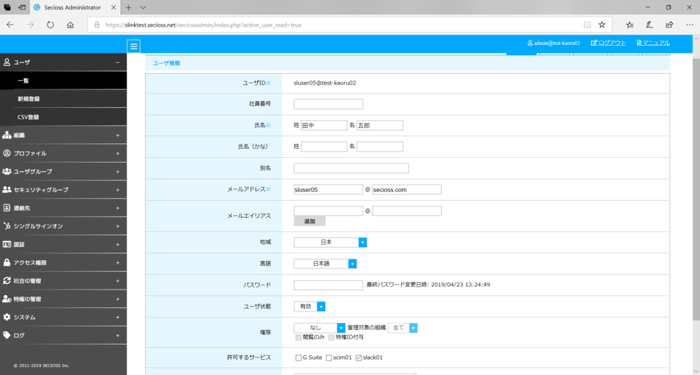
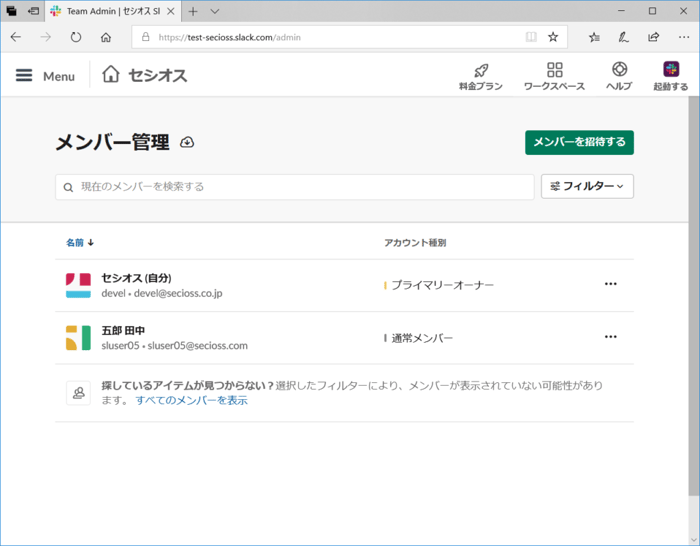
SlackにSCIMでID同期を行う手順を説明させていただきましたが、SeciossLinkにはSlack専用の設定画面もあり、こちらを使用するとSAMLによるSSOとSCIMによるID同期の両方を簡単に設定することができます。
