「SeciossBrowser」の設定手順のご紹介
schedule 2019/05/10 refresh 2023/11/08
今回はSeciossLink専用ブラウザ「SeciossBrowser」の設定手順を簡単に紹介させていただきます。
概要はSeciossLink連携のための専用ブラウザ「SeciossBrowser」のご紹介でご確認いただけます。
前提条件
今回の設定手順は下記の条件で記載を行っています。
・SeciossLink
2019年4月リリース時点の環境
・スマートフォン
モデル番号:502SO
Androidバージョン:7.0
SeciossLink管理画面での設定
SeciossBrowserを利用する為にSeciossLinkからテナント情報の設定を行います。
設定はSeciossLink管理画面の「システム」メニュー内の「セキュアブラウザ設定」画面から行えます。
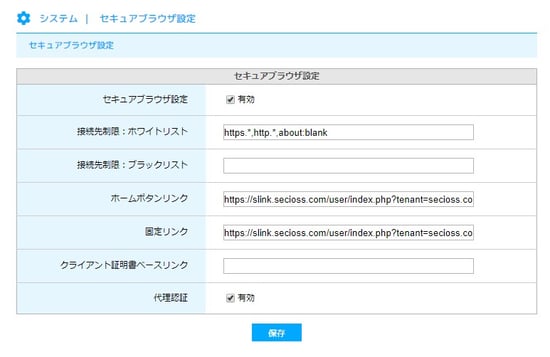
・セキュアブラウザ設定
チェックするとテナントの独自設定を適用することができます。
・接続先制限:ホワイトリスト
記載したURLのみアクセスできるようになります。
複数設定を行う場合はカンマ(,)区切りで記載を行えます。
・接続先制限:ブラックリスト
記載したURLのアクセスを拒否できるようになります。
複数設定を行う場合はカンマ(,)区切りで記載を行えます。
・ホームボタンリンク
アプリのブラウザにあるホームボタンをクリックした際の遷移先を設定できます。
・固定リンク
アプリ起動時、および新規タブ作成時に最初にアクセスするURLを設定できます。
・クライアント証明書ベースリンク
クライアント証明書を取得するためのURLを記載できます。
・代理認証
チェックするとブラウザアドオン「SeciossLink AutoLogin」相当の機能が利用可能になります。
SeciossBrowserでの設定
SeciossBrowserから設定を行ったテナントの情報を取得することでブラウザの利用ができるようになります。
・初回アクセス
インストール直後はテナント情報を設定していないためポップアップが表示されます。
ポップアップの「設定ページへ移動」をタップし、テナント情報設定画面に移動します。
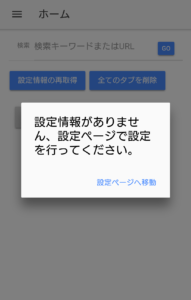
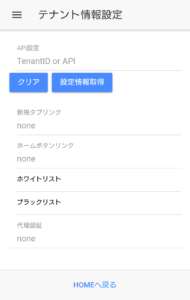
・テナント情報の設定
API設定項目にテナントIDを入力し、設定情報取得をタップします。
設定情報取得に成功すると設定情報が画面に反映されます。
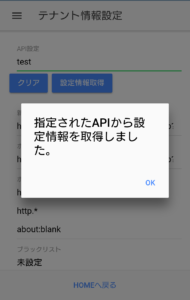
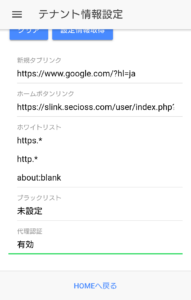
・ブラウザ起動
設定が完了すると以降はアプリ起動時に自動的にブラウザが立ち上がるようになります。
立ち上がるブラウザは「固定リンク」で設定したURLが表示されます。
ブラウザのホームアイコンはタップすると「ホームボタンリンク」で設定したURLにアクセスできます。
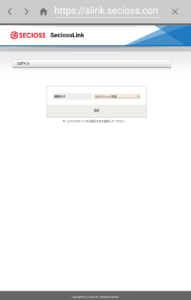
最後に
今回は初回利用の設定手順を紹介させていただきました。
また、SeciossBrowserは現在も開発を進めています。
新機能の追加や機能の改修があった際は改めてブログで紹介をさせていただきます。
